Python. Установка окружения
Время чтения: 4 минут
Для того, чтобы начать разрабатывать на Python, давай установим все необходимые инструменты разработки.
Сперва установи сам Python, а затем мы с тобой посмотрим на два инструмента разработки:
- Командная строка + текстовый редактор
- IDE PyCharm
Установка
Открой официальный сайт Python и скачай установщик для своей операционной системы: https://www.python.org/downloads/
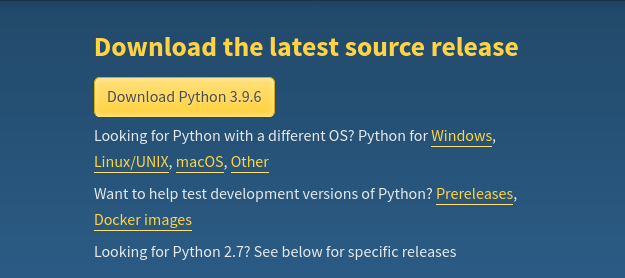
Установка на всех операционных системах стандартная, должна пройти без проблем.
Если проблемы всё же возникли, то напиши мне – я помогу и дополню описание этого шага.
Командная строка + текстовый редактор
Если ты уже владеешь понятиями “командная строка”, “команда” и “параметры”, то читай дальше, а если нет, то я специально для тебя написал статью – прочти, это определённо добавит тебе уверенности на IT поприще.
Вернёмся к Python. Вызови пожалуйста команду:
python3 -V
Если тебе вывелась версия, то всё хорошо, и мы можем продолжать обучение. Если нет, то напиши мне – разберёмся.
Выведется что-то такое:
python3 -V
Python 3.8.10
Это значит, что Python 3 установлен и готов к работе.
Python может работать в двух режимах:
- Командная строка
- Исполнение файла
Python. Режим командной строки
Давай сначала взглянем на режим командной строки. Для этого в командной строке введи:
python3
Ты увидишь что-то такое:
python3
Python 3.8.10 (default, Jun 2 2021, 10:49:15)
[GCC 9.4.0] on linux
Type "help", "copyright", "credits" or "license" for more information.
>>>
Символ “>>>” является Prompt’ом командной строки Python. Да, получается командная строка может быть не только у операционной системы, но и в самих программах!
Напиши:
print('Hello World!')
Ты увидишь заветную строчку:
Hello World!
Поздравляю с первой программой на Python, коллега!
Всё, что ты будешь писать в консоли, будет сразу исполняться. Это подходящий способ, если тебе нужно что-то быстро проверить или посчитать:
>>> 91 * 1250
113750
Но если ты захочешь писать большую программу, то лучше использовать режим исполнения файла.
Чтобы выйти из командной строки Python обратно в командную строку операционной системы, введи:
exit()
Python. Режим исполнения файла
Открой любой текстовый редактор (“TextEdit”, “Notepad++”, “gedit”), создай новый файл и скопируй туда этот текст:
print('Hello World!')
Сохрани этот файл в своей домашней директории (чтобы проще найти его через командную строку).
Открой командную строку и выполни такую команду:
python3 название-твоего-файла
Ты увидишь такую же строчку, как в прошлый раз:
Hello World!
По сути оба режима работы Python делают одно и то же – исполняют написанный тобой Python код. Просто в режиме командной строки ты построчно вводишь его с клавиатуры, а в режиме исполнения файла он построчно считывается из файла.
Теперь ты можешь писать любые программы через свой любимый текстовый редактор, и исполнять их через команду в командной строке. Это самый простой способ разработки, с минимумом зависимостей и без каких-либо усложнений.
Однако, при разработке больших проектов, разработчики пользуются IDE.
IDE PyCharm
IDE – Integrated Development Environment, интегрированная среда разработки
IDE – это программа, которая объединяет в себе множество вспомогательных функций, с которыми писать код намного удобнее. Перечислю самые главные функции:
- Автодополнение – автоматическое дополнение названий переменных и функций
- Подсветка синтаксиса – использование отличающихся цветов шрифта для различных элементов программы, что облегчает её чтение
- Поиск ошибок – уведомление о простых ошибках, допущенных в тексте программы
- Ускорение навигации по проекту – быстрый поиск по названию, быстрый переход в место использования или место определения элемента программы
- Отладка – можно ставить Breakpoint (точку останова), чтобы программа остановилась в указанном месте во время выполнения, и разработчик смог посмотреть на текущее состояние
Кроме этого есть куча других функций, которыми ты, может, и никогда не воспользуешься. В общем – IDE это огромные и сложные программы, которые очень сильно помогают разработчику в повседневной жизни.
Я знаю такие популярные IDE для Python:
- PyCharm
- VS Code
- Eclipse
- IDLE
Я пользовался PyCharm, но это не значит, что другие IDE плохие – просто руки не дошли. Так как я могу пояснить только за PyCharm, рассматривать буду именно его.
Скачай PyCharm Community (она бесплатная) по этой ссылке https://www.jetbrains.com/pycharm/download
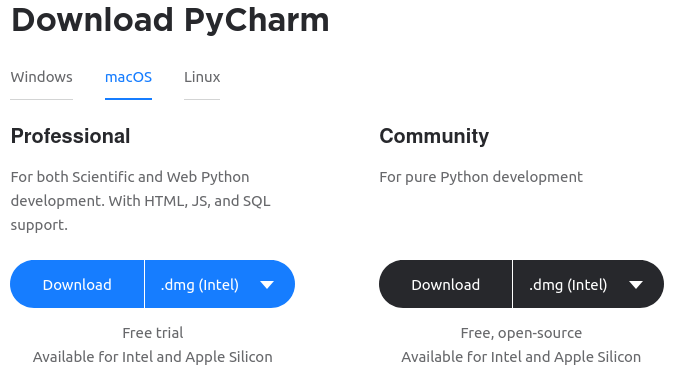
При установке никаких особых опций выбирать не надо, можно оставить всё по умолчанию. Если возникли проблемы с установкой – пиши, разберёмся.
Давай создадим новый проект – нажми “New Project”:
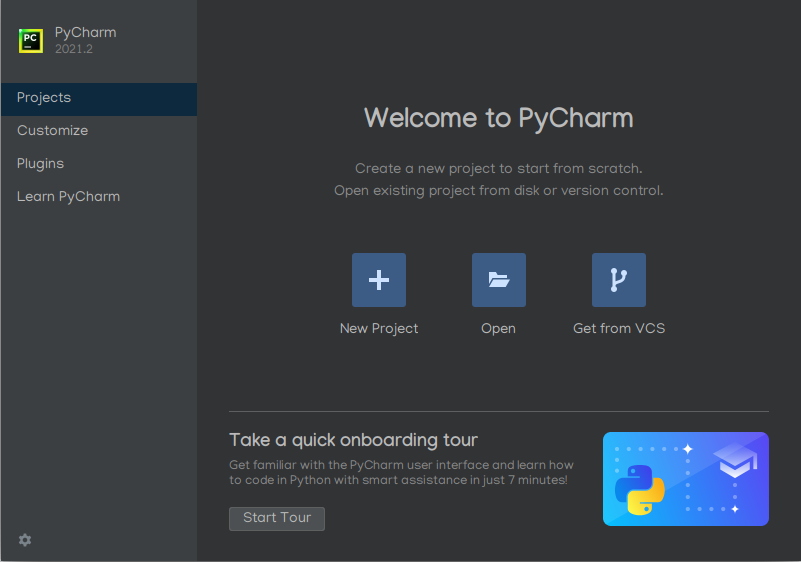
Откроется окно с параметрами нового проекта:
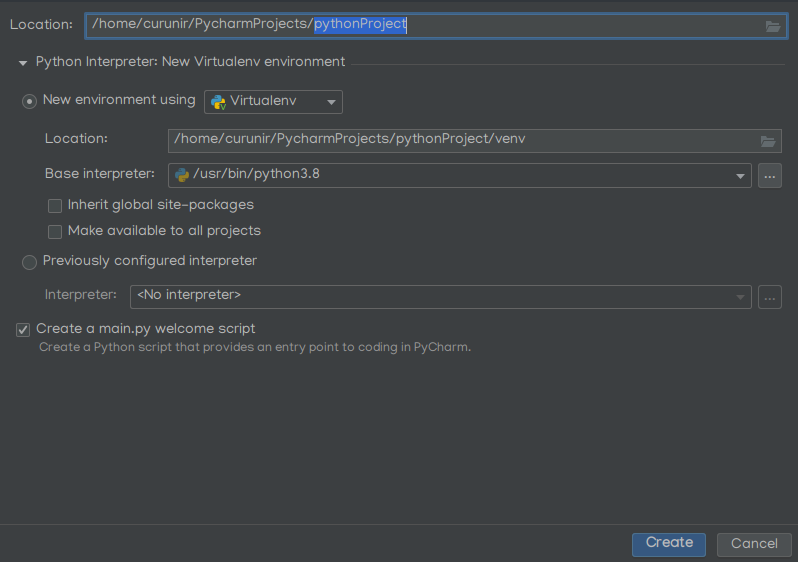
- Пропиши путь, где хочешь создать проект
- В поле “Base interpreter” должен автоматически выставиться интерпретатор Python 3.x
- Проверь что выставился интерпретатор Python 3.x, а не Python 2.x
Если интерпретатор сам не выставился, то напиши мне.
Нажми “Create” – у тебя создастся новый проект. После того, как всё прогрузится, нажми Ctrl+F10, чтобы сгенерированный код исполнился.
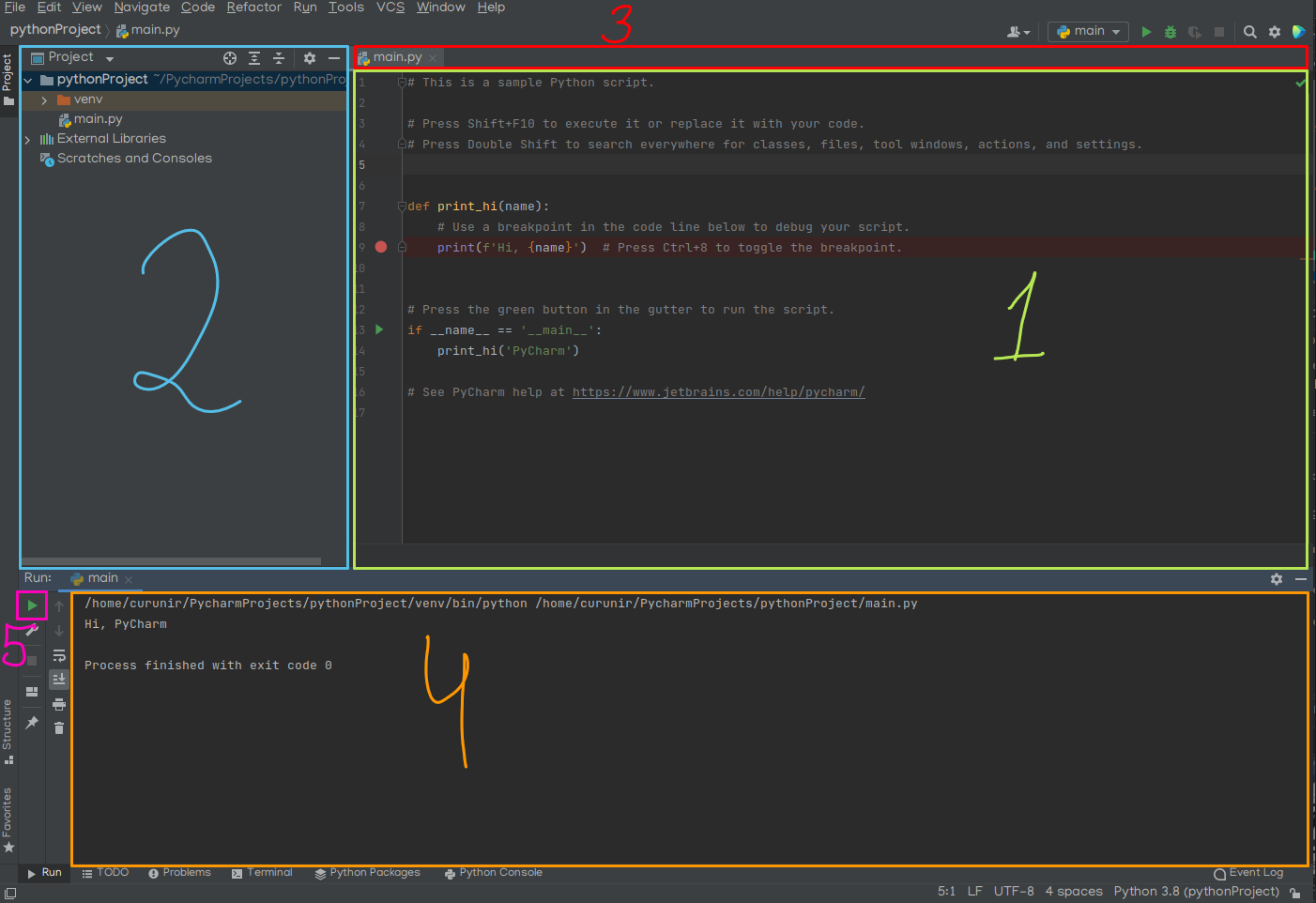
- Область редактирования кода – тут ты будешь проводить всё основное время. За исключением подсветки синтаксиса и ошибок, всё работает как любом текстовом редакторе.
- Дерево проекта – пока что у тебя один файл “main.py”, но в дальнейшем, при разработке больших проектов, твой проект будет состоять из множества файлов, которые будут находиться в разных директориях.
- Вкладки с открытыми файлами проекта – вкладки тут работают так же, как в веб-браузере.
- Вывод программы – помнишь, ты запускал питон файл через командную строку и видел её вывод? Тут то же самое, просто за тебя это делает IDE.
- Кнопка запуска программы – можешь пользоваться кнопкой, а можешь – комбинацией. Разрабатывай как тебе комфортнее.
Фухх. Вроде всё! Дальше уже только изучение Python.