Linux. Основы работы с командной строкой
Время чтения: 6 минут
Скорее всего ты читаешь этот текст в окне браузера, а значит используешь графическую оболочку при работе с операционной системой. Сейчас ты открываешь окна и кликаешь курсором на кнопки и иконки приложений, но так было не всегда.
50 лет назад все пользователи компьютера видели перед собой примерно такую картину:

Представь, например, что даже какая-нибудь Евлампия Сергеевна из отдела бухгалтерии работала через командную строку, чтобы сформировать квартальный отчёт.
Окей, раньше просто не было графических интерфейсов, и у Евлампии Сергеевны не было альтернатив – сейчас то зачем с этим заморачиваться? Отвечаю:
- Если ты будешь настраивать сервер, который может находиться на другом конце Земного шара, у тебя не будет альтернатив, кроме как удалённо подключиться к его консоли
- Если ты хочешь автоматизировать какой-то сценарий работы с компьютером – самым быстрым способом будет написать скрипт, который будет исполнять прописанные тобой команды
- Если ты хочешь лучше понять как работает твой компьютер и что-то в нём улучшить – для командной строки существует огромное множество программ, позволяющих заглянуть в самые глубинные аспекты работы твоего компьютера
- Если ты хочешь научиться комфортно работать даже на самом слабом компьютере – командная строка на несколько порядков производительнее графического интерфейса
Если я тебя убедил, то подключай свой нейроинтерфейс, кибер-ниндзя – сейчас ты узнаешь как:
- Смотреть содержимое директории
- Переходить по директориям
- Создавать директории
- Создавать и редактировать файлы
- Копировать файлы/директории
- Перемещать и переименовывать файлы/директории
- Удалять файлы/директории
Это является базой, на основе которой ты будешь управлять своим компьютером через командную строку.
Открываем командную строку
В английском языке есть устоявшиеся сокращения:
- Графическая оболочка – GUI (Graphic User Interface), графический пользовательский интерфейс
- Командная строка – CLI (Command Line Interface), интерфейс командной строки
Также, командную строку называют “Терминал” (“Terminal”) и “Консоль” (“Console”).
Независимо от того, сидишь ты на MacOS, Windows или Linux, “под капотом” графическая оболочка и командная строка делают одно и то же – взаимодействуют с операционной системой.
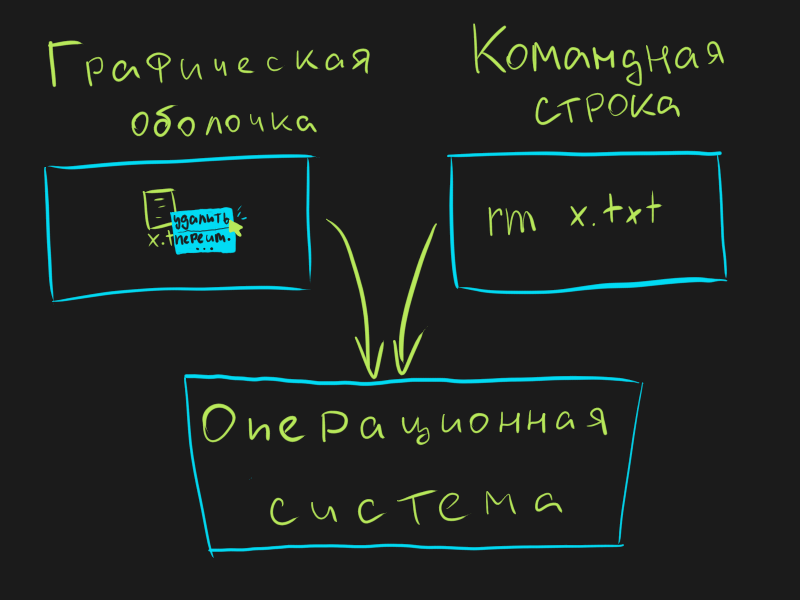
Окей, как двигать курсор и нажимать на кнопки ты уже знаешь, а вот какие команды надо в этой консоли писать совершенно не ясно. Тут никакого волшебства – придётся запоминать команды. Это не так сложно как может показаться на первый взгляд, и через пару-десятков повторений ты будешь писать их на автомате.
Чтобы открыть командную строку нужно нажать комбинацию Ctrl+Alt+T или найти приложение “Terminal” среди установленных приложений.
Приглашение командной строки и домашняя директория
Появится окно командной строки, в котором ты увидишь надпись вроде:
kee-reel@blog:~$
Вот как она расшифровывается:
| Символ | Значение |
|---|---|
| kee-reel | имя пользователя, указанное при установке ОС |
| @ | разделяющий символ |
| home-computer | имя компьютера, указанное при установке ОС |
| : | разделяющий символ |
| ~ | текущая директория |
| $ | текущий режим доступа ($ - обычный пользователь, # - администратор) |
Эта надпись называется Prompt (на русский можно перевести как “приглашение”, но такой термин не используется, а просто говорят “промт”).
Самой важной информацией тут является то, что находится на месте ~ – так как нам необходимо как-то понимать где мы сейчас находимся в файловой системе.
Вот, например, как текущая директория выглядит в графической оболочке ОС Windows:
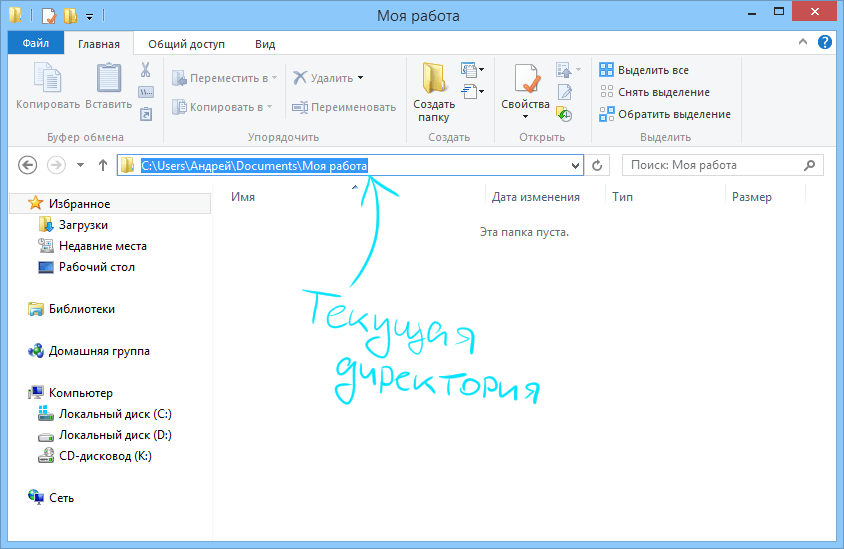
А в командной строке это выглядело бы так:
kee-reel@blog:~/Documents/Андрей/Моя Работа$
По-умолчанию, когда ты открываешь командную строку, ты находишься в “домашней” директории текущего пользователя. В ней ещё лежат всякие папки, вроде “Documents”, “Downloads” и прочее.
Чтобы сократить запись в Prompt’е, домашняя директория обозначается символом “~” (тильда). На самом деле домашняя директория “~” находится в “/home/kee-reel” (у каждого пользователя будет своя папка в “/home”).
Если ты не понял что значат все эти “/home”, то поищи статью про структуру файловой системы в Linux.
Выполняем команды
Если ты захочешь написать какую-то команду, то она будет дописываться после Prompt’а:
kee-reel@blog:~$ моя-команда
ls - содержимое директории
ls (от LiSt) – узнать какие папки/файлы у нас есть в текущей директории:
kee-reel@blog:~$ ls
Desktop
Documents
Downloads
Music
Также, можно указать путь до директории, в которой надо вывести список файлов:
ls Documents/OtherFolder/
cd - сменить директорию
cd (от Change Directory) – сменить директорию относительно текущей:
Давай перейдём в папку Documents:
kee-reel@blog:~$ cd Documents
Можно увидеть, что текущая в директория в prompt тоже изменилась:
kee-reel@blog:~/Documents$
Чтобы вернуться в предыдующую директорию, надо написать:
kee-reel@blog:~$ cd ..
Prompt изменится соответствующе:
kee-reel@blog:~$
Можно указывать переход сразу через несколько папок: cd Documents/MyFolder/Programming
Иногда тебе надо пройти несколько директорий, но ты не знаешь точный путь. В этом случае ТАК НЕ НАДО ДЕЛАТЬ:
kee-reel@blog:~$ cd folder1
kee-reel@blog:~/folder1$ ls
folder2
some_other_folder
kee-reel@blog:~/folder1$ cd folder2
kee-reel@blog:~/folder1/folder2$ ls
folder3
freakn_folder666
kee-reel@blog:~/folder1/folder2$ cd folder3
kee-reel@blog:~/folder1/folder2/folder3$
В этой ситуации, просто нажми 2 раза клавишу “Tab”, когда напишешь имя директории:
kee-reel@blog:~$ cd folder1 # Нажал 2х"Tab"
folder2 # Показались директории в "folder1"
some_other_folder
kee-reel@blog:~$ cd folder2/f # Написал "f", нажал 2х"Tab"
kee-reel@blog:~$ cd folder1/folder2 # "folder2" сам автодополнился, нажимаю 2х"Tab" ещё раз
folder3
freakn_folder666
kee-reel@blog:~$ cd folder1/folder2/f # Написал "f", нажал 2х"Tab"
folder3 # Мне вывалились те же самые директории,
freakn_folder666 # потому что первая буква у них одинаковая
kee-reel@blog:~$ cd folder1/folder2/fo # Написал "fo", нажал 2х"Tab"
kee-reel@blog:~$ cd folder1/folder2/folder3 # ???
kee-reel@blog:~/folder1/folder2/folder3$ # PROFIT!
В таком формате сложно передать как это работает на деле – просто попробуй, тебе понравится!
mkdir - создать директорию
mkdir (от MaKe DIRectory) – создать новую папку в текущей директории:
kee-reel@blog:~$ mkdir ultra
Её можно увидеть через команду ls:
kee-reel@blog:~$ ls
Desktop
Documents
Downloads
Music
ultra
nano - текстовый редактор
Скорее всего у тебя уже установлен редактор nano – это консольный текстовый редактор.
Давай создадим с его помощью файл test.txt в папке ~/ultra:
kee-reel@blog:~/ultra$ nano test.txt
Откроется окно редактора:
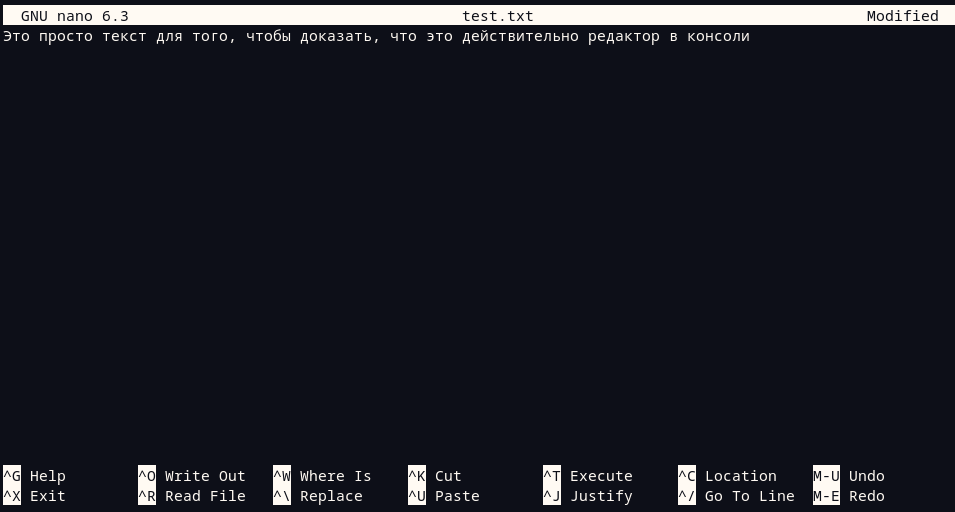
Попробуй написать там что угодно. Ввод работает как в любом другом редакторе – печатаем буквы, создаём новую строку через Enter, перемещаем курсор стрелочками клавиатуры, стираем через Backspace и Delete.
Когда наиграишься с файлом, закрой его – для этого надо нажать комбинацию Ctrl+X. При этом тебя спросят:
Save modified buffer?
Y Yes
N No ^X Cancel
Нажми Y, чтобы сохранить, N – закрыть, но не сохранять, Ctrl+X – отменить закрытие.
Допустим ты нажал Y – тебя спросят про имя файла, с которым ты хочешь его сохранить:
File name to Write: test.txt
Вроде всё устраивает – жми Enter.
Всё, файл сохранён – попробуй вывести список файлов:
kee-reel@blog:~/ultra$ ls
test.txt
cp - копировать файл или папку
cp (от CoPy) – скопировать файл или папку:
kee-reel@blog:~/ultra$ cp test.txt test_1.txt
Можно проверить:
kee-reel@blog:~/ultra$ ls
test_1.txt
test.txt
Чтобы скопировать папку, надо добавить опцию -r:
kee-reel@blog:~$ cp -r ultra mega # сделал копию папки ultra с названием mega
kee-reel@blog:~$ cd mega # перешёл в папку mega
kee-reel@blog:~/mega$ ls # вывел содержимое папки mega
test_1.txt
test.txt
Опции программы, вроде -r, встречаются довольно часто – это просто дополнительные спецификаторы, которые позволяют управлять поведением программы. В дальнейшем мы познакомимся с нимим поближе.
mv - переместить файл или папку
mv (от MoVe) – переместить файл или папку:
kee-reel@blog:~/ultra$ mv test.txt ../ # переместил файл test.txt в вышестоящую папку (там домашняя папка)
Кроме перемещения эта команда может ещё переименовывать файлы:
kee-reel@blog:~/ultra$ mv test_1.txt test_666.txt # переименовал файл test.txt в файл test_666.txt
Если надо переместить папку, то опцию -r указывать не надо (в отличии от cp):
kee-reel@blog:~$ mv mega super-mega # переименовал папку mega в папку super-mega
rm - удалить файл или папку
rm (от ReMove) – удалить файл или папку:
kee-reel@blog:~/ultra$ rm test_666.txt # удалил файл test_666.txt
Чтобы удалить папку со всеми файлами в ней, надо указать опцию -r:
kee-reel@blog:~$ rm -r ultra # удалил папку ultra
НИКОГДА не исполняй команду “rm” для директории, начинающейся со “/” – так ты удалишь все файлы на компьютере
Вот так НЕЛЬЗЯ делать: “rm -rf /”
Флаг “-f” позволяет не вызывать запрос подтверждения при удалении системных файлов.
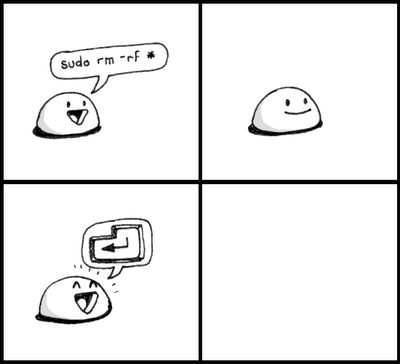
Вывод
Итого, ты выучил 7 команд:
- ls - содержимое директории
- cd - сменить директорию
- mkdir - создать директорю
- nano - текстовый редактор
- cp - копировать файл/директорию
- mv - переместить или переименовать файл/директорию
- rm - удалить файл/директорию
Если ты всё понял, то это супер-круто, если нет – попробуй ещё поиграться с командами.
Дальше мы посмотрим какие вообще директории существуют в Linux – это не займёт много времени, и положительно скажется общем понимании работы операционной системы.
Если что – пиши, я помогу и постараюсь объяснить лучше.